Wenn sich der Google Android Kalender nicht mehr automatisch synchronisiert kann das verschiedene Ursachen haben. Einge Vielzahl an Möglichkeiten wird hier aufgelistet: https://support.google.com/calendar/answer/6261951?hl=de Google Android Kalender synchronisiert sich nicht automatisch weiterlesen
Kategorie: Android
SD-Karte: Bilder/Videos können nicht auf den PC kopiert werden
Mein Android-Smartphone sowie die Speicherkarte sind verschlüsselt. Dies als Hinweis vorab, auch wenn ich nicht weiß, ob das etwas mit diesem Problem zu tun hat.
Ich hatte das Problem, dass ich etwa 300 Bilder und Videos von der Speicherkarte vom Handy auf meinen PC verschieben wollte. Dazu hatte ich das Handy mittels USB-Kabel angeschlossen. Ich habe alle Dateien markiert und auf den PC geschoben. Regelmäßig ist der Vorgang abgebrochen, teilweise reagierte der Explorer nicht mehr. An welchen Dateien es scheiterte, konnte ich nicht herausfinden, scheinbar waren es immer wieder unterschiedliche.
Die Lösung war: ich bin im Dateimanager von Android (in meinem Fall der von Samsung mitgelieferte) auf die SD-Karte gegangen, habe alle Dateien markiert und sie auf den internen Speicher verschoben. Von dort konnte ich alle Dateien weiter auf den PC verschieben. Drei Dateien verblieben auf der externen SD-Karte, diese hatten Bildfehler und konten auch auf dem Handy teilweise nicht dargestellt werden. Diese drei habe ich gelöscht und das Problem war gelöst.
Samsung A5 2016 „SD Karte wird verschlüsselt“ funktioniert nicht
Bei Handys finde ich es wichtig, das neben dem Gerät auch die externe Speicherkarte dauerhaft und komplett verschlüsselt ist. Sollte ich mein Handy einmal verlieren, kann niemand etwas mit den Daten anfangen. Bei Android-Geräten kannst du die Verschlüsselung folgendermaßen einstellen: Samsung A5 2016 „SD Karte wird verschlüsselt“ funktioniert nicht weiterlesen
App zum Anzeigen des Ladestroms in mAh
Beim Laden meines Samsung Galaxy Tab 3 wunderte ich mich, dass es nach einer kompletten Nacht an der Steckdose nicht bis auf 100 % geladen war. Erst hatte ich das Netzteil im Verdacht. Nachdem ich es nach ein paar Tagen mit dem Netzteil meines Samsung Handys erneut versucht hatte, fühlte ich mich bestätigt. Der komplette Ladevorgang benötigte weniger als die Hälfte der Zeit. App zum Anzeigen des Ladestroms in mAh weiterlesen
Android Whatsapp Nachrichten mit dem PC schreiben
Whatsapp ist eine tolle (und vor allem kostenlose) SMS-Alternative. Was mich allerdings genervt hat war, längere Texte an der kleinen Smartphone-Tastatur zu tippen. Selbst wenn ich zuhause war und am PC gearbeitet habe, musste ich die Texte manuell in das Handy eingeben.
Ich machte mich auf die Suche nach einem Programm, dass es mir ermöglicht, mit dem PC Nachrichten zu schreiben, die anschließend per Whatsapp auf meinem Android Handy verschickt werden. Programme zum Verschicken von SMS habe ich viele gefunden, jedoch lange nichts passendes für Whatsapp. Kurz vorm Aufgeben habe ich dann doch noch ein entsprechendes Programm gefunden, das sogar noch viel mehr kann: u.a. Kontakte + Kalender synchronisieren, auf Dateien zugreifen und SMS schreiben. Texteingaben funktionieren nicht nur in Whatsapp, sondern in jedem Standard-Textfeld!

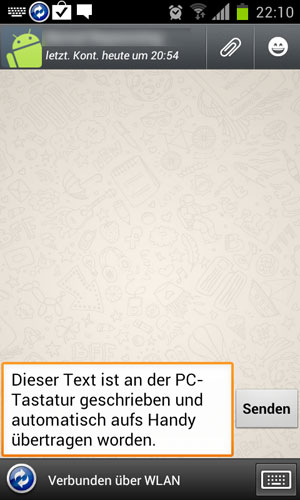
Lade als erstes folgende App aus dem Google Play Store:
MyPhoneExplorer Client
Anschließend lade das PC-Programm „MyPhoneExplorer“ von http://www.fjsoft.at/de/ herunter. Nach der Installation musst du einen neuen Benutzer hinzufügen: Datei > Benutzer > Benutzer hinzufügen. In den Einstellungen wähle „Handy mit Google Android-Betriebssystem“ aus. Die Verbindung stelle ich über WLAN her, aber auch alle anderen sollten funktionieren.
Du kannst mit diesem Programm in jedes Standard-Textfeld auf deinem Android-Handy schreiben. Dazu musst du die „Eingabemethode“ des jeweiligen Textfeldes ändern. Bei Android 2 musst du dafür deinen Finger länger auf das Textfeld gedrückt halten. Bei Android 4 tippst du einmal in das Textfeld, ziehst die Statusleiste von oben herunter und tippst auf „Eingabemethode auswählen“.

Dort wählst du dann „PC-Tastatur (MyPhoneExplorer)“.
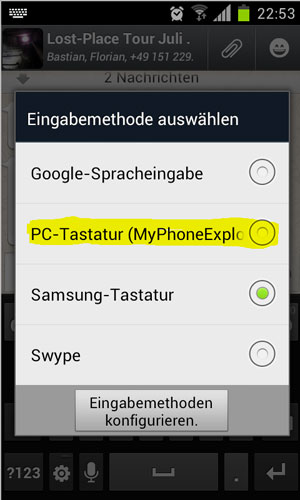
Anschließend kannst du in dem PC-Programm über „Extras > Texteingabe“ losschreiben. Wichtig ist dabei, dass das Textfeld auf dem Handy währenddessen aktiv ist (mit dem Finger antippen).