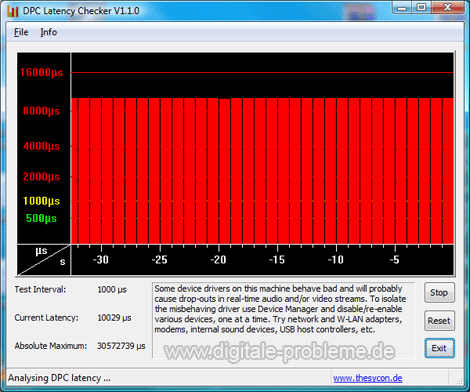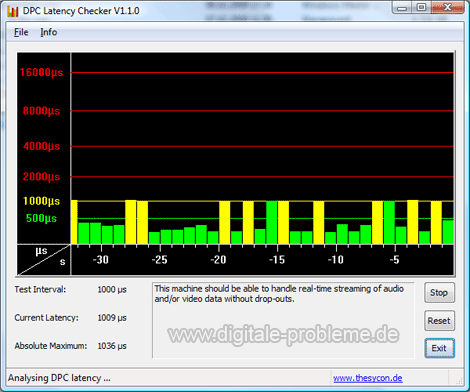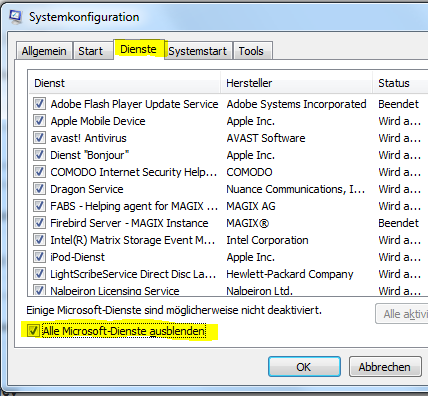Mein Laptop Dell Latitude e6400 hatte monatelang einen sehr guten Dienst verrichtet, bis er einen Neustart mit folgendem Blue Screen abbrach:
STOP: 0X0000008E (0XC0000005, 0X804C988E, 0X8C35AFFC, 0X00000000)
CI.dll – Address 804C988E base at 804C5000, DateStamp 47be5708

Abgekürzt wird solch ein Typ von Fehlermeldung auch mit BSOD (Blue Screen of Death).
Ci.dll kann keinem bestimmten Programm zugeordnet werden, denn sie gehört zu den Systemdateien von Windows Vista. Verursacht wird dieser Fehler oft von einem externen (nicht zu Windows gehörendem) Treiber bzw. Dienst. Falls dies auch bei dir der Fall ist, sollte ein Start im abgesicherten Modus klappen. Drücke dazu sofort nach dem Anschalten des Rechners die F8-Taste. Windows wird dich daraufhin fragen, mit welchen Optionen das System gestartet werden soll. Wähle hier den abgesicherten Modus. Fährt der PC nun problemlos hoch, gilt es, den fehlerhaften Dienst zu finden.
Klicke dazu auf „Start“ (das Windows-Logo), tippe „msconfig“ ein und drücke Enter. Wechsel zum Reiter „Dienste“ und aktiviere die Checkbox „Alle Microsoft-Dienste ausblenden“. Jetzt werden nur noch die zusätzlich installierten Dienste angezeigt.
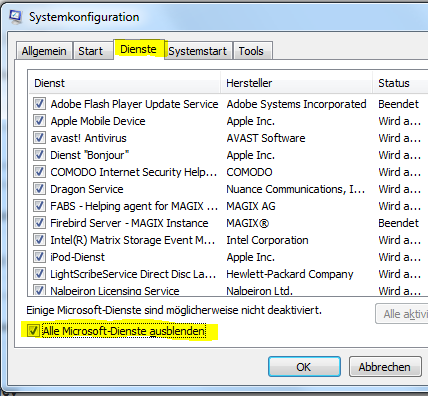
Die allgemeine Form der Fehlersuche läuft folgendermaßen: Entferne den Haken vor der Hälfte aller Dienste und starte den PC neu. Fährt er nun problemlos hoch, war der fehlerhafte Dienst darunter. Rufe erneut msconfig auf und setze die Hälfte aller vorher entfernten Haken wieder. Dann wieder neustarten… So kannst du den gesuchten Dienst eingrenzen. Fährt der PC zwischendurch wieder nicht mehr hoch, musst du erneut in den abgesicherten Modus.
Mein Problem wurde durch den Dienst „Audio Service“ von „IDT, Inc“ verursacht. Zusätzlich habe ich noch den entsprechenden Eintrag „IDT PC Audio“ unter dem Reiter „Systemstart“ entfernt. Der Sound funktioniert übrigens weiterhin, nur das mitgelieferte Konfigurationsprogramm nicht mehr.